Com puc fer una reunió de Zoom?
Si voleu mantenir una reunió mitjançant Zoom, podeu seguir els passos següents per organitzar la reunió amb facilitat. Primer, obriu l'aplicació Zoom al vostre telèfon intel·ligent o ordinador. A continuació, inicieu sessió al vostre compte personal introduint el vostre nom d'usuari i contrasenya.
Després d'iniciar sessió, veureu la pantalla d'inici on podreu accedir a totes les opcions de l'aplicació. Feu clic al botó "Nova reunió" per començar a configurar una nova reunió. Veureu diferents opcions per ajustar la configuració de la reunió, com ara l'hora de la reunió i la configuració d'àudio i vídeo.
Un cop hàgiu ajustat la configuració de la reunió i seleccionat els participants que voleu convidar, feu clic al botó "Comença la reunió". Es generarà un enllaç a la reunió que podeu compartir amb els participants per unir-vos a la reunió fent clic a l'enllaç.
Finalment, podeu començar la reunió i començar a discutir els temes necessaris. També podeu utilitzar funcions addicionals, com ara compartir la pantalla i la gravació de reunions per a una referència posterior. Seguint aquests passos, podeu organitzar una reunió de Zoom amb facilitat i facilitar la interacció i la comunicació amb els participants.
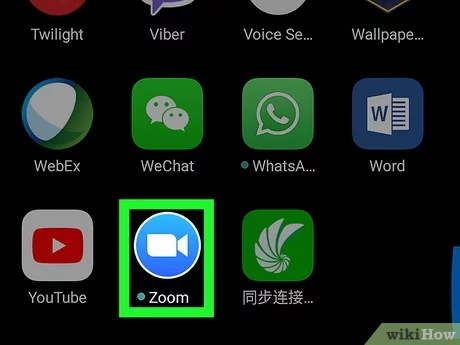
Com convidar persones a una reunió de Zoom
Quan vulgueu convidar persones a una reunió de Zoom, podeu seguir alguns passos senzills perquè la invitació sigui fàcil i clara per a tothom. Primer, prepareu una invitació específica que especifiqui la data i l'hora exactes de la reunió, així com un enllaç per unir-vos a la reunió. Podeu trobar aquest enllaç quan creeu i deseu la vostra reunió de Zoom.
En segon lloc, envieu la invitació per correu electrònic o missatge de text. El missatge ha de contenir els detalls de la reunió i un enllaç per unir-se. També podeu proporcionar a les persones qualsevol informació addicional que necessitin per preparar-se per participar a la reunió.
En tercer lloc, podeu utilitzar una línia de temps per organitzar la reunió i establir una agenda específica. Podeu posar aquesta taula a la invitació o compartir-la més endavant per aclarir què es tractarà durant la reunió.
En quart lloc, assegureu-vos de proporcionar assistència tècnica per a les persones que necessiten ajuda per unir-se a la reunió de Zoom. Proporcioneu la vostra informació de contacte o la informació de l'equip d'assistència tècnica per assegurar-vos que tots els participants es puguin unir fàcilment.
Finalment, no us oblideu de recordar a la gent la reunió amb molta antelació, per assegurar-vos que la recordin i estiguin preparats per assistir-hi. Aquests passos us facilitaran convidar persones a una reunió de Zoom d'una manera fàcil i eficaç.
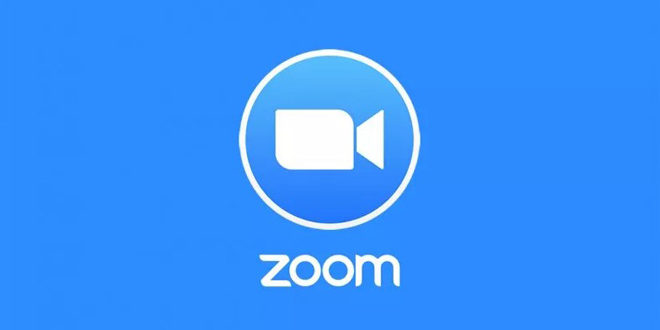
Com utilitzar les funcions d'àudio i vídeo en una reunió de Zoom
Zoom ofereix moltes funcions d'àudio i vídeo excel·lents que es poden utilitzar a les reunions. Els participants de la reunió poden utilitzar la funció de veu per parlar i escoltar, cosa que els permet comunicar-se de manera fàcil i clara. També poden utilitzar la funció de vídeo per mostrar-se i compartir el contingut de les seves pantalles. Amb la funció de vídeo, tots els participants de la reunió es poden veure i comunicar-se cara a cara mitjançant la càmera. Aquesta funció proporciona una experiència interactiva i realista per als participants de la reunió i millora la comunicació entre ells.
A més, la funció de pantalla compartida es pot utilitzar a l'aplicació Zoom, on un participant pot mostrar la seva pantalla a la resta de participants de la reunió. Aquesta és una opció ideal per participar en presentacions o en processos d'aprenentatge a distància, ja que tots els participants poden veure la pantalla compartida i compartir els seus comentaris i suggeriments.
L'aplicació Zoom també ofereix la funció de gravar reunions, que és útil per als participants que poden necessitar consultar el contingut més endavant o per a aquells que no han pogut assistir a la reunió. La gravació de la reunió es pot desar i compartir amb altres participants per fer que la informació sigui fàcilment accessible i útil en qualsevol moment.
En resum, Zoom ofereix una àmplia gamma de funcions d'àudio i vídeo que garanteixen una experiència social fantàstica i eficaç. Tant si voleu parlar i escoltar amb claredat, compartir la pantalla i col·laborar amb altres persones, o fins i tot desar reunions per a més endavant, Zoom us ofereix totes les eines que necessiteu perquè les vostres reunions siguin exitoses i productives.
Com utilitzar la pantalla per compartir a les reunions de Zoom
La pantalla de compartició de reunions de Zoom és una eina potent que ajuda els participants a la reunió a compartir contingut, presentacions, aplicacions, llocs web i molt més. L'ús de la pantalla Compartir proporciona una experiència de compartició interactiva i multimèdia per a tot el grup.
Per començar a utilitzar la pantalla per compartir de Zoom, els participants primer han d'obrir el programa i unir-se a la reunió. A continuació, els participants haurien de fer clic al botó "Comparteix pantalla" situat a la barra d'eines de la finestra de la reunió.
Quan facin clic al botó "Comparteix pantalla", els participants veuran diverses opcions per compartir pantalla. Els participants poden triar què volen compartir, ja sigui el seu escriptori, una aplicació específica o una presentació. En poques paraules, els participants han de triar l'opció adequada i seguir les instruccions per començar a compartir la pantalla.
Després d'iniciar la compartició de pantalla, els participants poden veure el contingut compartit a la seva pantalla i poden interactuar amb ell. Si el moderador o l'amfitrió de la reunió comparteix la pantalla, els participants poden veure i comentar tots els elements que comparteix. Zoom també ofereix la possibilitat de compartir materials d'àudio i vídeo mentre s'utilitza la pantalla per compartir.
Mitjançant la pantalla de compartició de Zoom, els participants poden millorar l'experiència de la reunió i augmentar de manera efectiva la interacció i el compromís. Proporciona una manera eficaç de compartir la pantalla i col·laborar en contingut compartit d'una manera senzilla i senzilla. Gràcies a aquesta eina avançada, el grup de treball pot assolir els seus objectius i intercanviar idees i informació de manera fàcil i còmoda.
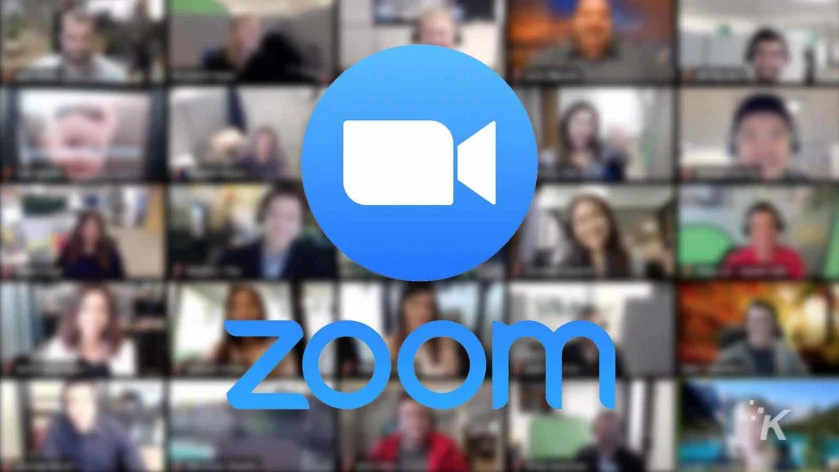
Com gravar una reunió de Zoom
Zoom és una de les plataformes de reunions en línia més populars i utilitzades arreu del món. Enregistrar una reunió de Zoom pot ser útil en molts casos, ja sigui amb finalitats de revisió o per compartir-ho amb persones que no van poder assistir. Aquests són els passos per gravar fàcilment una reunió de Zoom:
- Abans de començar la reunió, assegureu-vos que hàgiu iniciat la sessió al vostre compte de Zoom.
- Després d'iniciar sessió al vostre compte, feu clic a "Configuració" a la barra superior dreta de la pantalla.
- Al menú emergent, feu clic a "Reunions" a l'esquerra.
- Aneu a la secció "Opcions de reunió".
- A "Enregistrament de la reunió", marqueu la casella que diu "Activa automàticament el vídeo quan comenci la reunió", si voleu gravar vídeo durant la reunió. Assegureu-vos que la casella que diu "Desa automàticament la gravació de la reunió a l'ordinador amfitrió" estigui marcada si voleu desar la gravació a l'ordinador.
- Un cop acabat, feu clic a "Desa" per desar la configuració.
- Quan esteu en una reunió de Zoom, només podeu fer clic a "Comença a gravar" a la part inferior de la pantalla per començar a gravar la reunió. Un petit so senyalarà quan comenci la gravació.
- Per aturar la gravació de la reunió, també podeu fer clic a "Atura la gravació" a la part inferior de la pantalla. Rebràs una notificació que s'ha cancel·lat el registre.
- Un cop finalitzada la reunió, apareixerà una finestra que us informarà de la ubicació per desar el fitxer gravat. Podeu triar la ubicació de desar i pujar el fitxer a aquest lloc web.
Aquests són els passos senzills que podeu seguir per gravar una reunió de Zoom, assegurant-vos que els documents i recursos educatius importants es registren cada vegada que celebreu una reunió a través d'aquesta plataforma popular.
Com protegir una reunió de Zoom de la pirateria
Les reunions amb zoom són una eina important per a la comunicació i la comunicació modernes, però poden enfrontar-se a amenaces de seguretat que van des de pirates informàtics que s'infiltren a la vostra reunió, robant informació confidencial o realitzant actes de sabotatge. Per tant, és important que preneu algunes mesures per protegir les vostres reunions de Zoom de qualsevol intrusió no desitjada.
En primer lloc, es recomana canviar la configuració predeterminada de la sala virtual de la següent manera:
- Activa la confirmació del moderador: els usuaris necessiten l'aprovació de l'amfitrió abans d'unir-se a la reunió.
- Activa la contrasenya: els usuaris han d'introduir una contrasenya per unir-se a la reunió.
- Desactiveu la compartició de pantalla per a tots els participants de manera predeterminada: de manera que només l'amfitrió pot compartir la seva pantalla.
- Habilita sales d'espera: tots els participants hauran d'esperar en una sala designada abans d'unir-se a la reunió.
- Bloqueja la reunió després que tots els participants s'hagin unit: perquè cap persona no desitjada pugui unir-se més.
En segon lloc, s'aconsella utilitzar un calendari de reunions i distribuir-lo només a persones de confiança que necessiten compartir-lo. Envieu l'enllaç i la contrasenya de la reunió als participants abans que comenci la reunió i assegureu-vos que coneguin quin és el comportament acceptable durant la reunió, així com les regles de seguretat.
En tercer lloc, actualitzeu el vostre programari Zoom regularment, ja que la seguretat es millora i les vulnerabilitats conegudes es corregeixen amb cada actualització. També es recomana descarregar actualitzacions només des del lloc web oficial de Zoom i evitar la instal·lació de programes sospitosos.
És important que tingueu coneixement dels vostres drets de privadesa i seguretat mentre feu servir Zoom i no participeu en reunions sensibles o importants en llocs públics o a través de xarxes Wi-Fi no segures. Amb aquests consells, podeu protegir les vostres reunions de Zoom de la pirateria i gaudir d'una experiència de reunió segura i fiable.
Com utilitzar les tècniques d'interacció i col·laboració en una reunió de Zoom
Les tecnologies d'interacció i col·laboració són eines poderoses per millorar l'experiència de la reunió en línia i es poden utilitzar de manera eficaç en una reunió de Zoom. Una de les tècniques d'interacció més importants a Zoom és utilitzar el micròfon i apagar el so en els moments adequats. Tots els participants de la reunió poden utilitzar el micròfon per parlar i participar en la conversa, però és necessari poder apagar l'àudio de vegades per evitar interferències d'àudio.
La compartició de pantalla també és una gran tecnologia per millorar la interacció i la col·laboració en una reunió de Zoom. Els participants poden mostrar contingut important com ara fitxers de presentació o pàgines web a la pantalla per simplificar les explicacions i aclarir punts importants. Això ajuda els participants a entendre millor el contingut i promou el diàleg i la col·laboració.
A més, les tècniques de col·laboració es poden utilitzar en una reunió de Zoom mitjançant la possibilitat d'utilitzar una llista o agenda compartida per distribuir tasques i organitzar el temps. Els participants poden escriure les seves pròpies notes i compartir-les amb els altres, per aconseguir una col·laboració efectiva i garantir que tots els participants entenguin les tasques requerides i les responsabilitats específiques.
No es pot ignorar la importància d'utilitzar el xat en una reunió de Zoom com a forma de comunicació instantània entre els participants. Els membres poden escriure i comunicar-se al xat per discutir subpunts o fer preguntes. Això millora la interacció i la col·laboració a la reunió i contribueix a dirigir les discussions de manera més eficaç.
Mitjançant l'ús de tècniques d'interacció i col·laboració a les reunions de Zoom, els participants poden millorar el diàleg i aconseguir una col·laboració efectiva. Aprofitant el micròfon, l'ús compartit de la pantalla i el xat, els equips poden interactuar i col·laborar sense problemes i crear sessions de reunions productives i reeixides.
Com finalitzar una reunió de Zoom
A partir del punt de partida, per acabar amb èxit una reunió de Zoom, els participants haurien de seguir alguns passos senzills. En primer lloc, l'amfitrió hauria d'enviar una notificació als participants un període de temps raonable abans del final de la reunió. La funció integrada a Zoom es pot utilitzar per enviar aquest avís, assegurant que els punts principals tractats durant la reunió siguin clars.
També hi ha una opció per gravar la reunió, de manera que l'amfitrió pot tornar-hi més tard per beneficiar-se o revisar-la. A continuació, l'amfitrió hauria d'anunciar clarament que la reunió ha finalitzat i que la connexió es tancarà després d'un període de temps determinat.
Depenent de la naturalesa de la reunió, es poden prendre mesures addicionals per acabar la reunió de manera ordenada i professional. Es pot enviar un resum als participants un cop finalitzat, per assegurar-se que està degudament documentat. A més, es poden demanar comentaris dels participants sobre com millorar les reunions futures.
En última instància, finalitzar una reunió de Zoom sense problemes i ordenada és important per al seu èxit. Quan se segueixen aquests passos i es divulguen prou els punts clau, aquests procediments permeten als participants centrar-se a implementar accions de seguiment concretes i treballar per aconseguir objectius comuns.